SNS を使っていると、YouTubeに限らず、Twitter、Instagram、TikTok、YouTubeショートなどなど・・・、やたらと動画を目にしますよね。
YouTuberのみならず普通の人がアップした動画はすっかり私たちの日常生活に浸透しています。
ということは、動画編集も一部の人の技術ではなく普通の人の必須ツールになりつつあるんですよね。
実は私も書道とペン字のYouTubeチャンネルを開設しました。
2022年3月現在で39本の動画をアップしています。←投稿ペース超絶遅し
YouTubeを始めたいなと思ったものの、手元撮影さえどうしたら良いのか分からないまま悩むこと数か月。

ようやく手元撮影ができるようになったので次は動画編集。
でも、動画編集を調べれば調べるほど難しそうでハードルが高そう・・・。
それにどのソフトが良いのかさっぱりわからなかったです。
最初は色んなYoutuberさんがオススメされている携帯用動画編集アプリ「vllo」を使ってみました。
有料会員になっても年間数百円。なんてすばらしいコストパフォーマンス。
ただ老眼のおかげで非常に編集しづらい・・・。
大きな画面でサクサク編集したいし、もっと高度なこともやってみたいと思うようになりました。
結論から言うと、
これから動画編集しようという時にこのソフトに出会いたかった!!!
そうすれば動画編集にたくさん悩まずに済んだのに・・・と悔しい気持ちでいっぱい。
これから動画編集をやってみたい方に超おすすめのソフトです。
そして初心者さん以外も中〜上級者まで幅広いスキルの方が使えるソフトだと思います。
Wondershare Filmora(フィモーラ)とは?
「Wondershare」ブランド製品を展開する「万兴科技(Wondershare Technology Co., Ltd)」は、中国広東省深圳市に本社を置く中国企業です。中国国内では深圳のほか、北京市、湖南省長沙市、チベット自治区ラサ市に拠点があり、カナダのバンクーバー市と東京に海外拠点を有します。
そしてWondershareが開発したFilmora(フィモーラ)は初心者から中級者向けの動画編集ソフトウェアです。
コンセプトは「誰でも簡単にプロ並みの動画がつくれる」
直感的な操作画面で、カット編集などの基本的な編集機能はもちろん、高度な編集機能をシンプルな操作で実現可能です。
ユーザーの声を反映して新機能が追加されるなど定期的にアップデートされ、今や世界150か国500万人以上のユーザーに利用されています。
Filmora7つのおすすめポイント

- 専門知識は不要なので簡単に使える
- 初心者~中級者におすすめ
- 操作画面が見やすく直感的に操作ができる
- お値段が安いのに多機能&高クオリティ
- 素材に物足りなければ専用動画素材サイトFilmstock(フィルムストック)で追加できる
- チュートリアル動画が分かりやすく親切
- 提供される画像、動画、音楽などの素材は著作権フリー(※一部を除く)
初心者でも簡単に使えるように機能が厳選されています。あれもこれも詰め込まないというスタンス。
だけど、お安い価格で最大限の機能とクオリティを実現されています。
動画編集に関しては必要十分な機能が備わっていますし、YouTubeに直接アップロードできたりDVD書き込みとスクリーンキャプチャー機能も備わっているので、初心者~中級者が使用するには十分すぎるほど高機能。
この価格でここまで多機能で使いやすいソフトは他にはないのでは・・・?
素材も著作権フリー。
退会後もそれまでにアップした動画は著作権上問題無しだそうです。
※ただし、著作権フリーではない素材が一部あるので公式サイトをご確認ください
2022年2月、最新版Filmora11がリリース
2022年2月25日Filmora(フィモーラ)の最新バージョンFilmora 11(フィモーライレブン)がリリースされました。
- オートモンタージュ
- オーディオ同期
- マスク
- スピードランプ
- ストックメディア
- OpenFX
- テンプレートプリセット
- インスタントモード
- クラウドバックアップ
動画クリップと音楽を選ぶだけで、自動でエフェクト、カット編集をして動画を作成してくれるオートモンタージュ、エフェクトや音楽が入ったテンプレートを選んで動画を簡単に作成できるインスタントモード、動画を簡単にスローダウン、スピードアップしてシネマティックな動画を作成できるスピードランプなど、新機能がかなり優秀です。
どれも「簡単に」できるというのが良いですよね。機械音痴な私にぴったり。
要望が多かった新機能だそうですが、利用者のニーズを取り入れて追加アップデートしてくれる対応力がすごい。
\ 詳しくは公式サイトをご覧ください /
Filmoraのデメリット
Filmoraはプロ並みに自由自在に高難度な編集したいという人には不向きなソフトです。
そんな方には有名YouTuberの皆さん御用達のAppleの「Final Cut Pro」やAdobeの「Adobe Premiere Pro」が良いのではないでしょうか。Filmoraはあくまで必要十分で使いやすいソフトという感じかも。
Filmoraはいくらかかるの?料金プランまとめ(サブスク、買い切り両方あり)
①無料版
Filmoraは無料でダウンロードして使えます。
といっても、機能は有料版と同じですが、無料版はFilmoraのロゴのウォーターマークがドドーンと入ります。
無料版で機能を十分に試した上で有料プランに移行できるのは良いですよね。
(ウォーターマークがマジで大きいので、無料のまま使用して動画アップするのは実際は無理かな。
あくまで機能をお試しするためのプランだと思います。)
②個人プラン(有料)
YouTubeや他SNSに動画をアップするだけならこちらの個人プランでOK
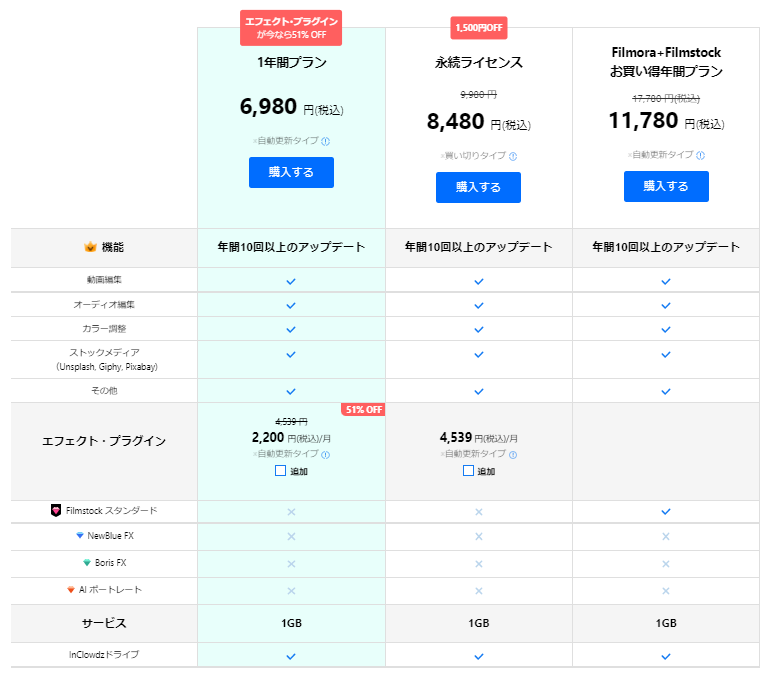
- 1年間プラン 6980円
- 買い切りの永続ライセンス 8480円(通常は9980円。キャンペーン中につき割引き中)
- Filmstock付年間プラン 11780円
動画編集ソフトの中ではかなりお安いと思います。
ただし、買い切りの永続ライセンスだとメジャーアップデートに対応してもらえない点は要注意です。
ちなみにFilmstockは後々追加購入できるので、まずはソフトを使ってみて物足りないと感じたら追加するのもアリかなと思います。
③ビジネスプラン
ビジネス使用目的での社内&社外使用、顧客から支払いを得る動画作成などに使用する場合は、ビジネスプランの契約が必要です。
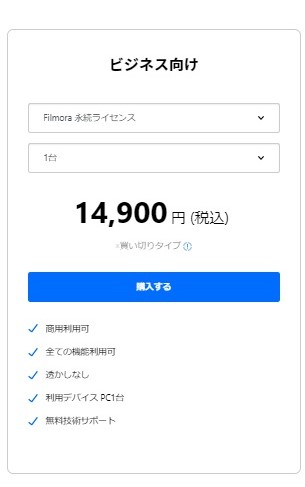
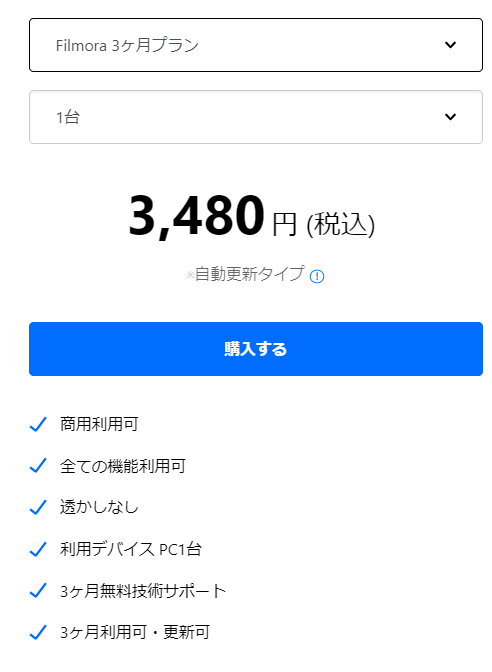
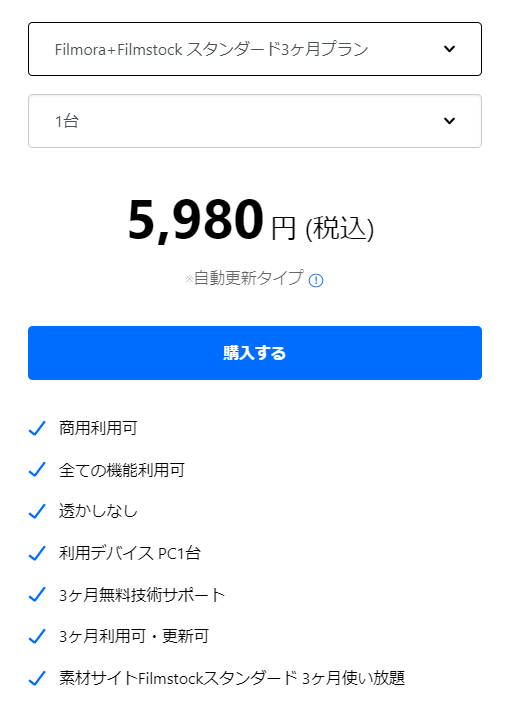
- 買い切りの永続ライセンス 14900円
- 3か月プラン 3480円
- Filmstock付3か月プラン 5980円
④アカデミックプラン
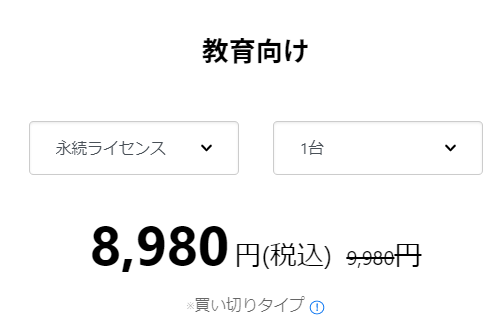
学生向けプランがあるのもうれしいですね。買い切りの永続ライセンスのみ。
\ 詳しくは公式サイトをご覧ください /
⑤パッケージ版(永続ライセンス)はアマゾンでも購入できます
動画素材サイト「Filmstock(フィルムストック)」で素材を追加できる
Filmstock(フィルムストック)とは?
Filmstock(フィルムストック)はFilmoraエフェクトの拡張オプション。
「エフェクト」「動画素材」「画像素材」「音声素材(BGMや効果音)」などなど、Filmoraの動画編集に使える様々な素材がたくさん公開されています。
Filmoraにプリセットされている素材でも十分なのですが、それでは物足りないなと感じられる方はFilmstock(フィルムストック)を使えば動画のクオリティは更にアップしますし、素材の選択肢が広がるので動画編集も更に楽しくなります。
そしてそれらの素材は著作権フリーなので安心です。(※一部商用利用できない素材があります)
Filmstockの料金プラン
- 月額プラン(毎月更新)
- 3か月プラン(3か月ごとに更新)
- 1年間プラン(1年ごとに更新)
契約期間は1ヵ月ごと、3ヵ月ごと、1年ごとの3期間で選ぶことができます。
- 無料版
- スタンダード
- プレミアム
「無料版」「スタンダード」「プレミアム」の3種類のグレードでダウンロードできる素材が変わります。
月額プラン
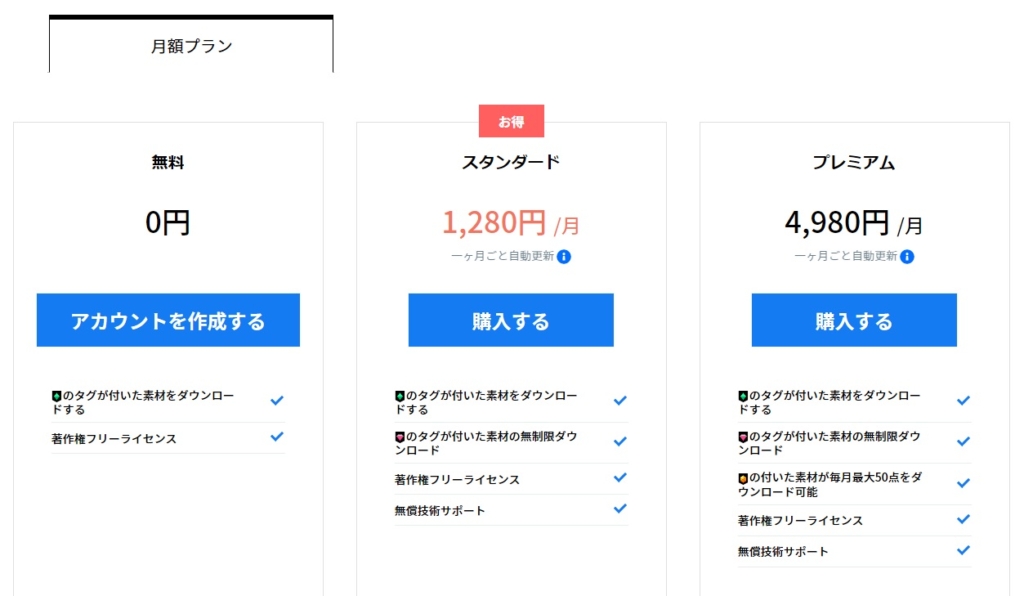
3か月プラン
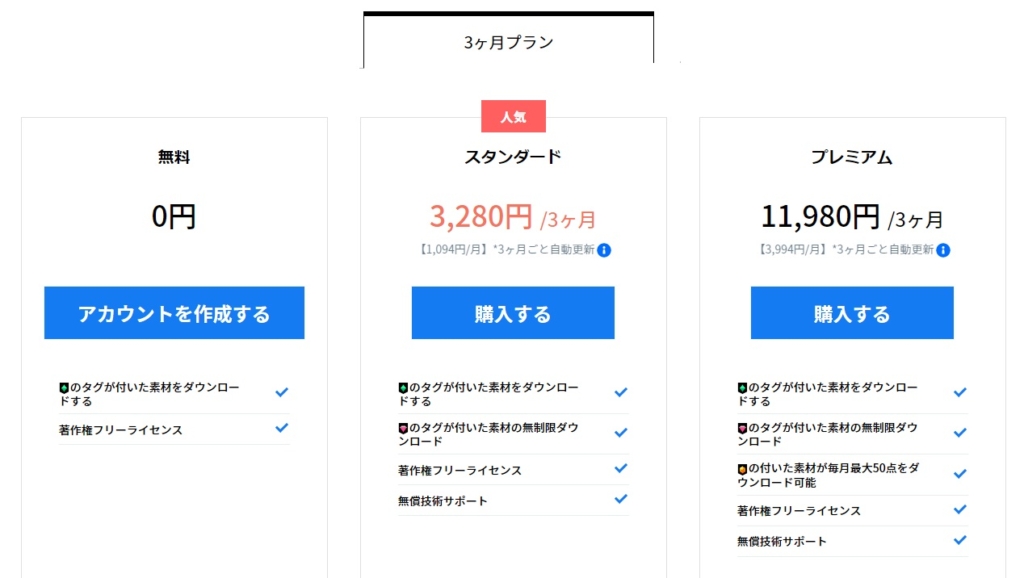
1年間プラン
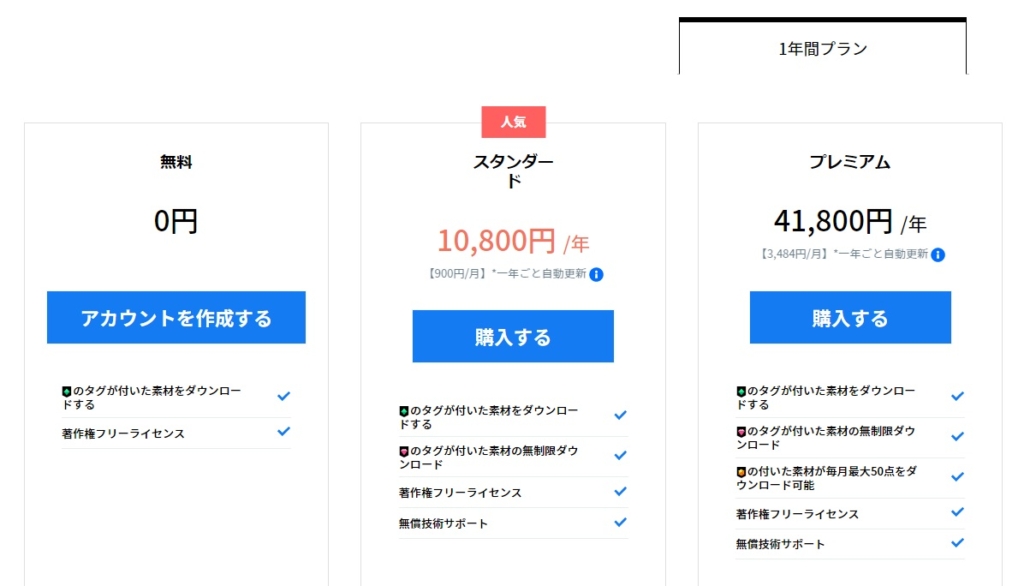
Filmstockはサブスク契約のみで買い切り型プランはありません
\ 詳しくは公式サイトをご覧ください /
Filmoraで動画を作ってみた~操作画面ざっくり紹介
Filmoraで作成した動画をYouTubeにアップしてみました。
私のチャンネルは、動画同士をつなげてBGMを入れてトランジションを入れるくらいなので、特に難しい編集は何もしていません。本当は他にもたくさんエフェクトが備わっているので、もっといろんな編集ができるんですけどね。
正直全然使い切れてない(;^ω^)
(※オープニングは以前に作った動画なのでFilmoraで編集したものではありません)
- 動画を切ったりくっつけたりする
- 字幕を入れる
- 効果音やをBGMを入れる
- アフレコを入れる
- 画面を分割する
- 早送りしたりスローにしたりする
- かっこいいオープニングタイトルを作ってドーンと出したい
こんな事が簡単に直感的に操作して編集できます。
では操作画面をざっくり紹介しますね。
操作画面全体はこんな感じ
左上(青で囲んだ部分)では配置したいメディアをインポートしたり操作を選択したり、右上(赤で囲んだ部分)は作成している動画のプレビュー、下(黄色で囲んだ部分)はタイムライン。
他の動画編集ソフトとほぼ同じ様な操作画面になっています。
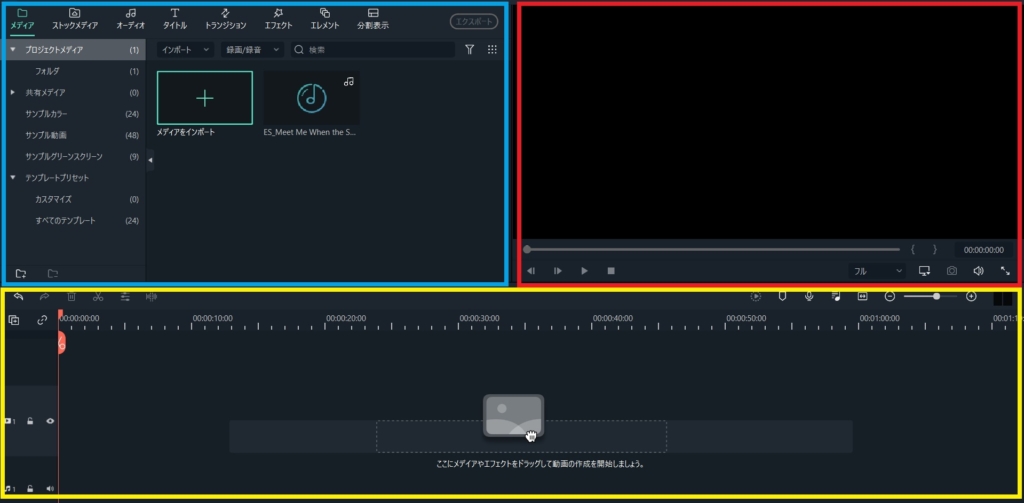
メディア
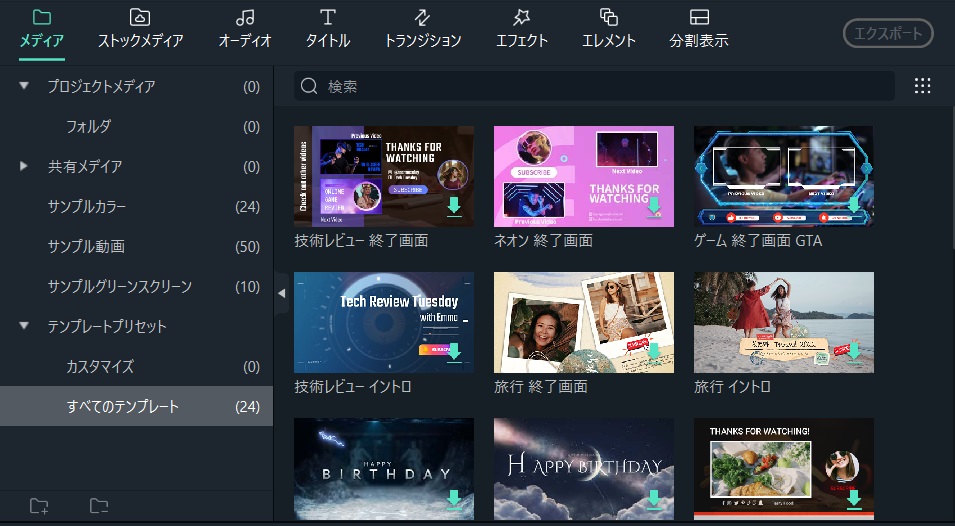
テンプレートを使って動画や画像を入れ替えて作成するのも良し。一から自分で作るのも良し。
自分でイチから作る場合はまずはメディアをインポートしてから編集します↓
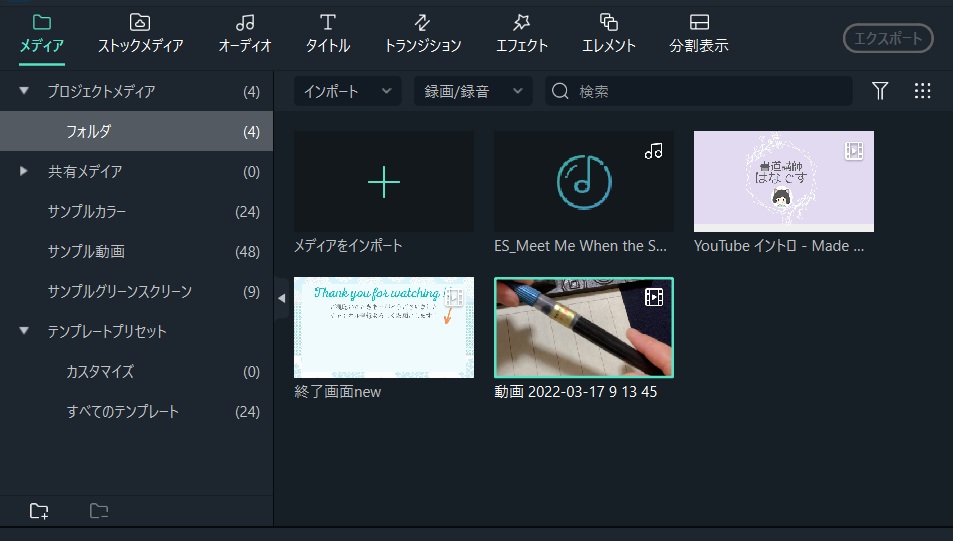
ストックメディアも使える
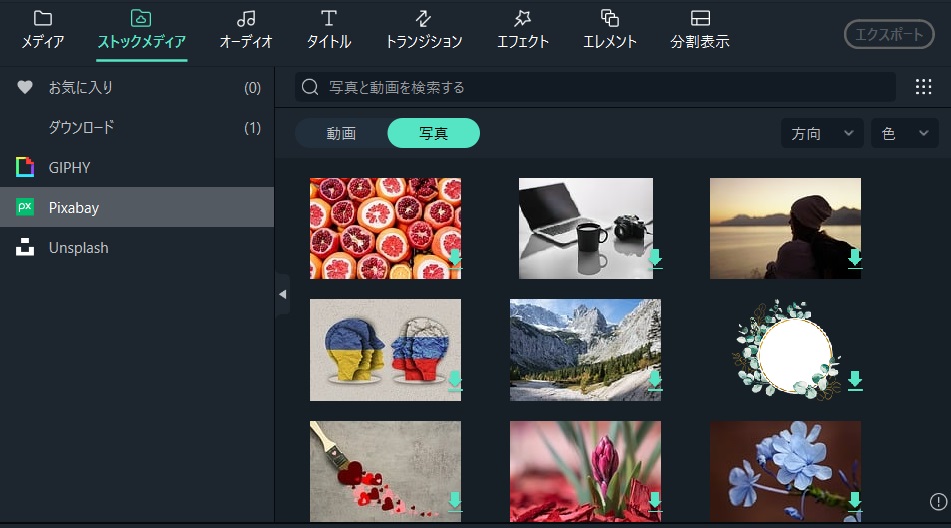
オーディオ
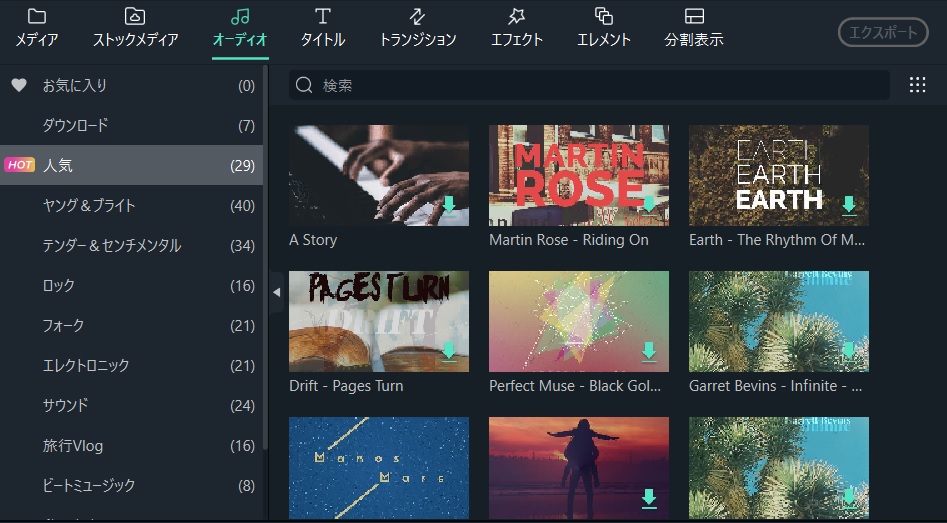
自分の好きな音楽をインポートもできます。
タイトル
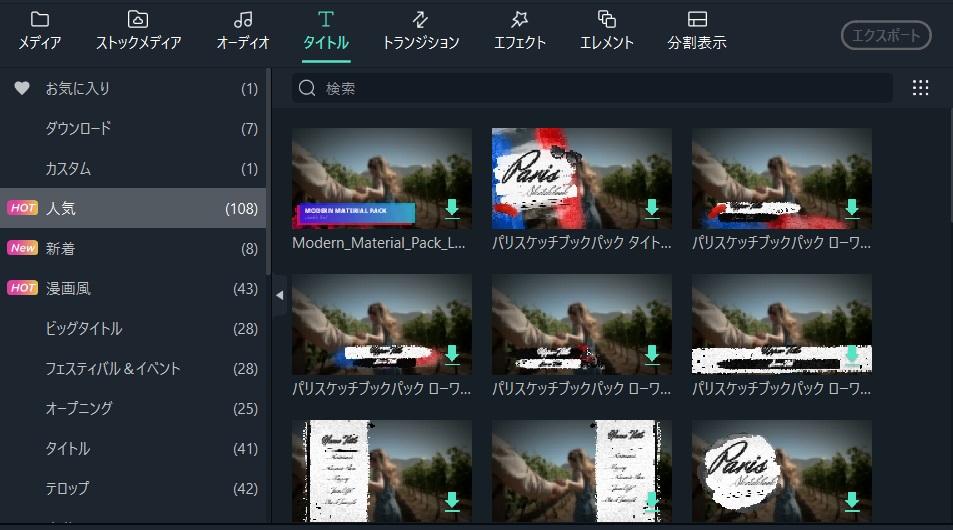
トランジション
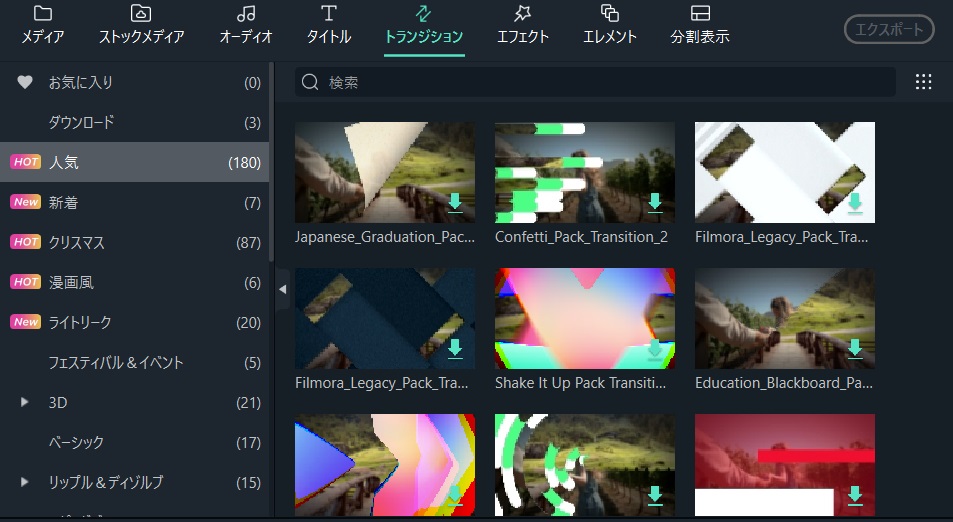
エフェクト
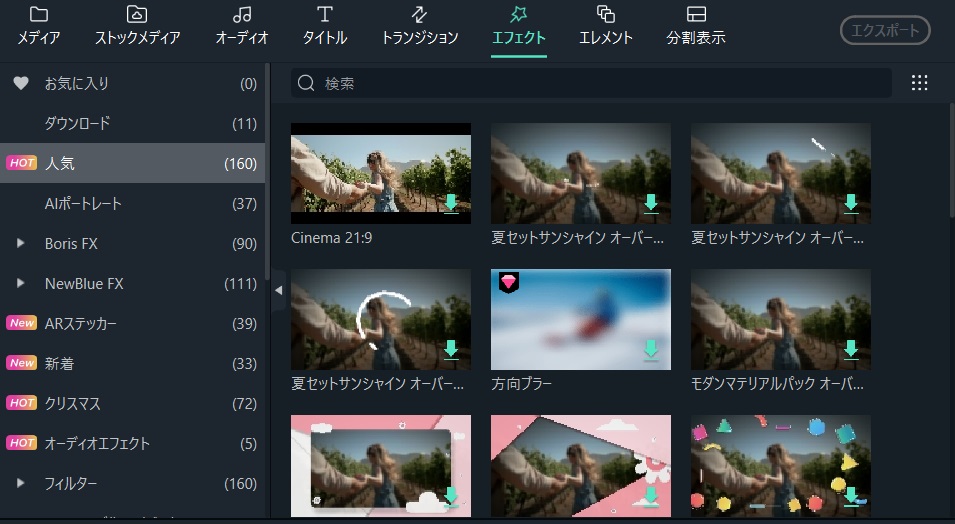
エレメント

分割表示
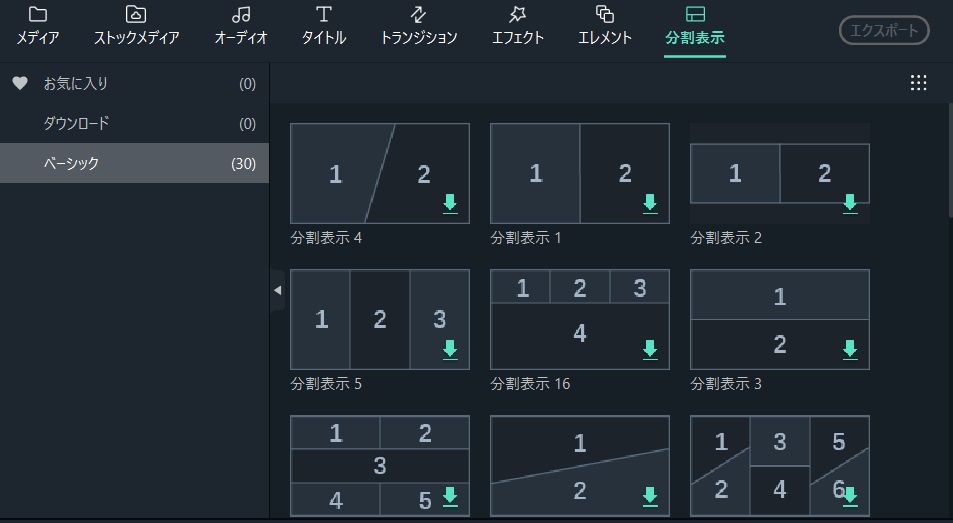
それぞれの左側の数字を見ればお分かりだと思いますが、どれを使おうか悩むくらいデフォルトで搭載されている素材の数はかなり多いです。これだけあればお好みの素材がきっと見つかるのではないでしょうか。
操作画面をざっと紹介しましたが、ここでは使い方は説明しません。
というのも、Filmoraのソフトの使い方は公式さんがとても詳しく簡潔にチュートリアルをアップされているのです。
\公式サイトはこちら /
Filmoraの使い方は公式チュートリアル動画が分かりやすくて簡潔
ソフトを開くと「クリエイターアカデミー」というチュートリアルコンテンツが実装されています。
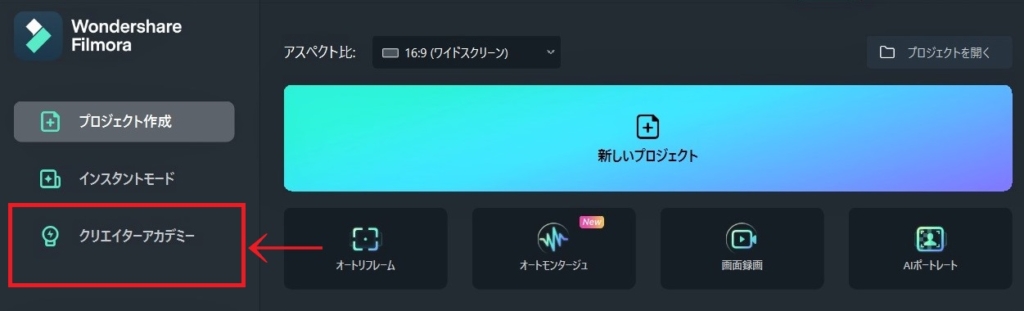
クリックしてみます。
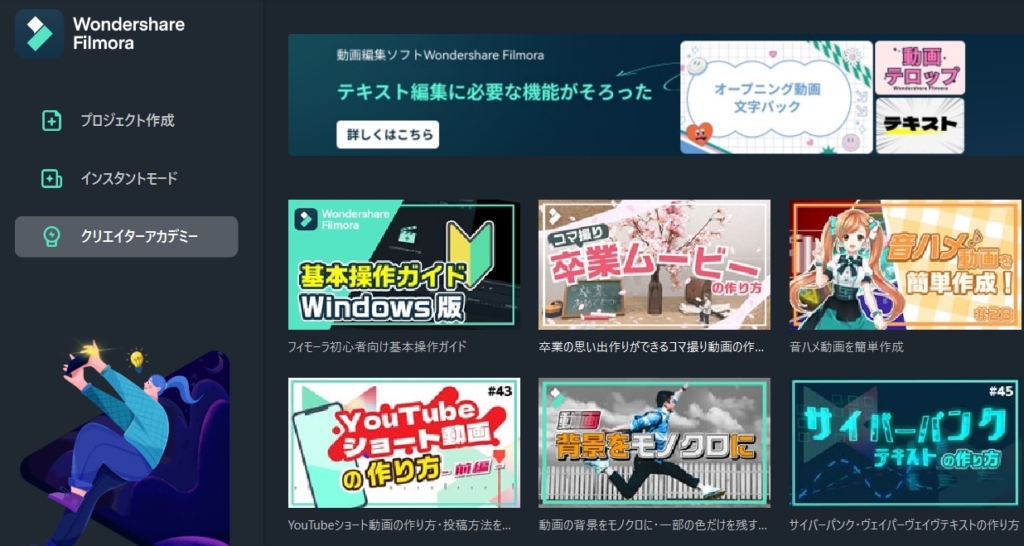
基本操作ガイドに進んでみると、
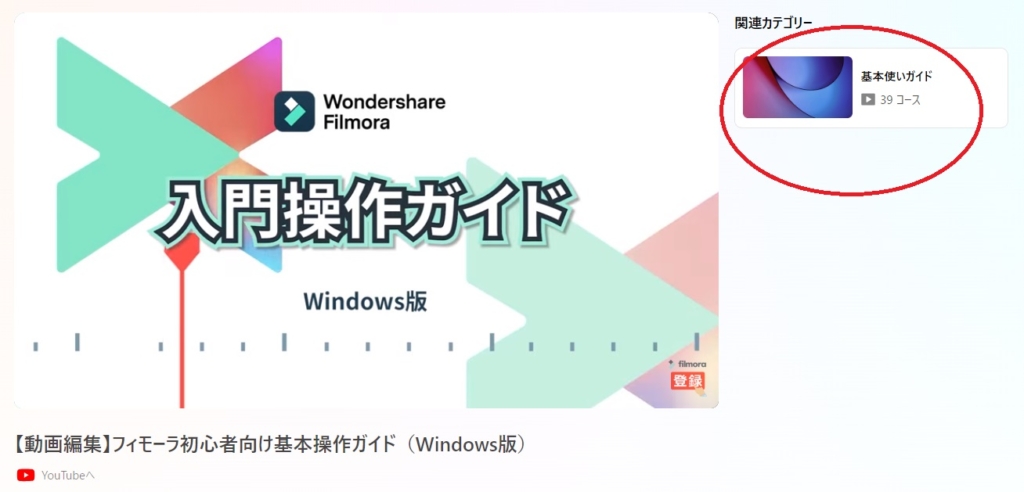
基本使い方ガイドが39コースもあるので、これを見れば操作できるようになります。
更に基本ガイドだけではなく、応用編の動画もたくさんアップされているので親切。
Filmoraはこんな方にオススメしたい
- 動画編集初心者~中級者
- お値段控えめのコスパの良いソフトを探している
- そこそこ高機能で使いやすいソフトを探している
- 簡単にサクっとおしゃれな動画を作成したい
- 動画を一から作成したい
- パソコンで動画編集をしたい
- 著作権フリーの音源、画像、動画素材を使いたい
まとめ
お値段はお安く、操作画面はわかりやすく、エフェクトも豊富、かつチュートリアルも分かりやすく親切。
これから動画編集を始める方にとってこれほど理想的なソフトは無い気がします。
それでも迷っている方は、とりあえず無料プランで機能を試してみてくださいね。
では。
Wondershare Filmora公式HPはこちら
YouTubeチャンネル
手元動画を撮影したい方はこちらをどうぞ

お陰様でYouTubeチャンネルが収益化できました






