最近書道のYouTubeを始めました。
動画について右も左も分からないまま始めたので、それはもう紆余曲折の試行錯誤の四苦八苦ですよ。
手元撮影でさえどうしたら良いのか分からず悩むこと数か月。

ようやく何とか手元撮影ができるようになったと思えば、今度は編集ですよ。
新しい事を始めるのに脳みそがついていかない年齢になって参りました。嫌だねえ。
最初はノー編集でアップしていたんですが、さすがにそれも何だかみすぼらしい動画だなと思い編集することにしました。
そこでまず使ったのが色んなYoutuberさんがオススメされている「vllo」。
有料会員になっても年間数百円というコスパ最高の携帯アプリです。
ただ老眼のおかげで非常に編集しづらい・・・。
更に編集していくにつれて、もっとクオリティを上げたいという欲が出てきました。
そんな折、オンライン動画編集ソフトのFlexClipさんからレビューのご依頼をいただきましたので、使用感や使い方などをまとめました。
\ 無料で使えるオンライン動画ソフト /
FlexClipとは?
FlexClipは、PearlMountainが開発するシンプルなオンラインビデオ制作ソフトです。ユーザーフレンドリーでわかりやすく、誰もがプロ級のビデオ制作ができるインターフェースです。現在、世界中の何百万の方から愛用されており、ビジネスシーンからプライベートビデオまで、幅広い動画作品が日々作成されています。
引用元:FlexClip公式サイト
PearlMountain社は中国の企業。
香港に本社を置き四川省成都に支社を置く、グラフィックスおよびマルチメディアソフトウェアの専門開発会社です。
FlexClipはパソコンで動画を編集するソフトウェア。
動画のカット、テキストテロップ、BGMや効果音、トランジションなどを使い動画を編集し、書き出すことができます。
主に欧米や日本で販売されています。
FlexClipのおすすめポイント
- ブラウザ上で使用するのでパソコンにソフトをインストールする必要がない
- ブラウザ上で使用するのでPCスペックは影響しない
- 専門知識は不要なので動画編集初心者も始めやすい
- 操作画面はシンプルで直感的に操作ができる
- テンプレートの中身を差し替えるだけでサクッと簡単に動画が出来上がる
- テンプレートを使用しなくても一から作ることもできる
- 素材が豊富
- 仕上がりは他の動画編集ソフトと遜色がない
- 公式ライブラリにて提供される画像、動画、音楽などの素材はすべてロイヤリティフリー
- 有料版は商用利用OK
ブログやYoutubeサムネ作りによく使われている「Canva」というサイトがありますが、「FlexClip」はCanvaの動画版という感じ。
普段Canvaに使い慣れている方なら使い方がすぐに分かると思います。
何よりうれしいのが、著作権フリーの音楽や画像、動画が選り取り見取りという点。
私はPower Director365
という動画編集ソフトを使用していますが、Power Directorに入っているBGMや効果音の多くは著作権フリーではないので、知らずに使用して動画を作成しYoutubeにアップしてから著作権にひっかかる事もあり得ます。
が、Flex Clipに入っている音楽や画像、動画はすべて著作権フリーなのでその点は問題なし。
\ 無料で使えるオンライン動画ソフト /
FlexClipの料金
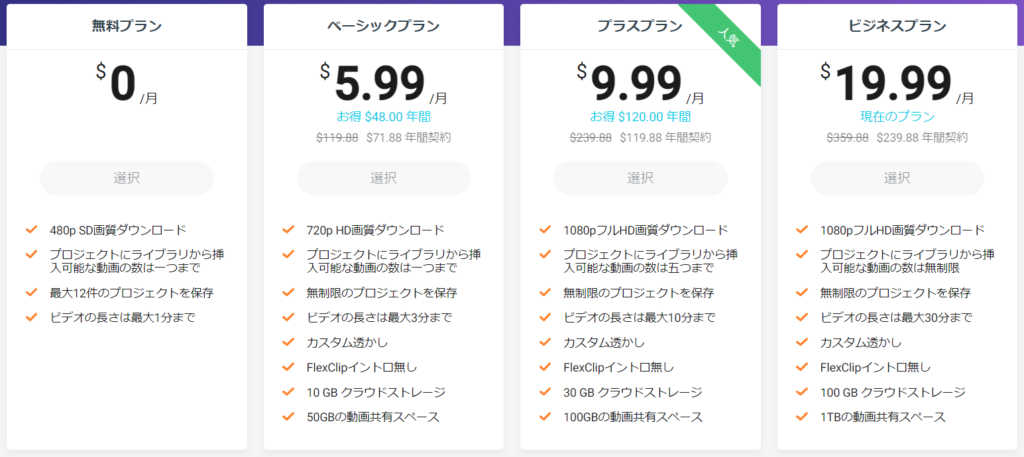
無料プランがあるので、使い心地がどんな感じか試してみるもの良いですね。
FlexClipのデメリット
① 日本語が時々怪しい
一応日本語に言語設定はできますが、スムーズではありません。
うん?と思う日本語で怪しさが漂うのは否めないですが、意味は通じます。
② 30分以上の長尺動画は作成できない
私は30分以上の動画を作成しないので問題無いのですが、長尺を作りたい場合は30分の動画を分けて作成して繋げるなどの方法を取らざるを得ません。
料金プランによって作成できる動画の長さは異なります。
- 無料プランは1分まで
- 月$5.99のプランは3分まで
- 月$9.99ドルのプランでは10分まで
- 月$19.99のプランは30分まで
30分の動画を作成できるビジネスプランはサブスクで$19.99/月は結構お高めかな、と思われるかもしれませんが、動画や画像や音楽がフリーだと考えると打倒なお値段なのかも。
ちなみに私が利用しているEpidemic Soundという世界最大の完全ロイヤリティフリー業務用音楽ライセンスサービスは1か月$15かかります。
それも込みでビジネスプランが$19.99なら逆にお得なのでは?と思ったりします。
FlexClip公式チュートリアル
現在英語版のみチュートリアルが準備されています。
と言っても、操作は直感的にできるようシンプルに作られているので、特に分からないことは今の所無し。
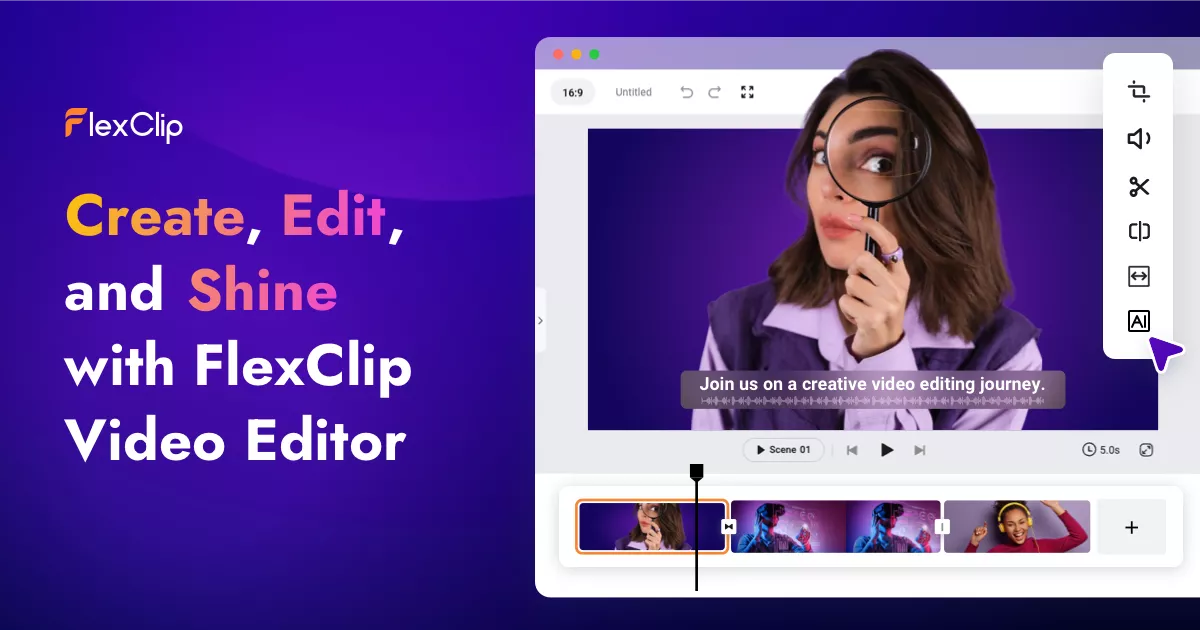
FlexClip2つのモード
①ストーリーボードモード~たった3ステップでサクッと動画が完成
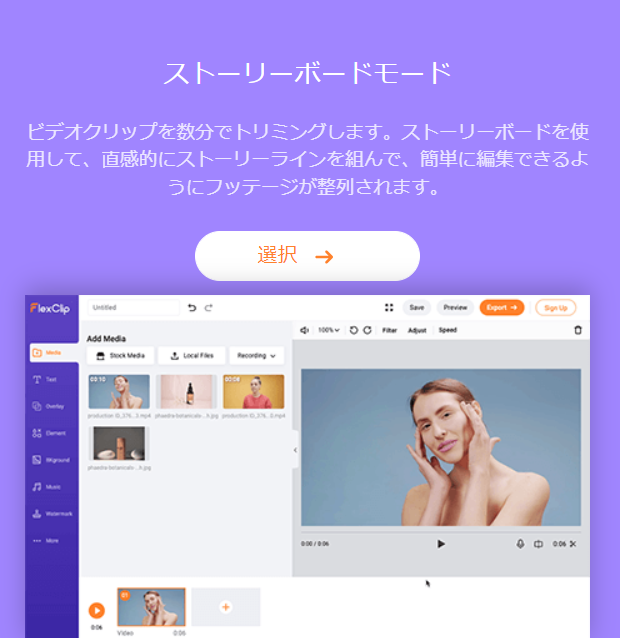
ストーリーボードモードでは、Flexclipに用意されたたくさんのテンプレートを使い、動画や写真を差し替えるだけで簡単にサクっと動画が仕上がります。
- テンプレートを選ぶ
- 中身を差し替える
- エクスポート
用意されていたテンプレートにオリジナル画像を埋め込んで作成したのが以下の動画のオープニングです。
YouTubeに直接エクスポートできるのが楽。
作成時間は多分5分くらいです。
この動画のオープニングをどうやって作成したのかは次の項で詳しくまとめています。
②タイムラインモード~ 一から自分で組み立てる
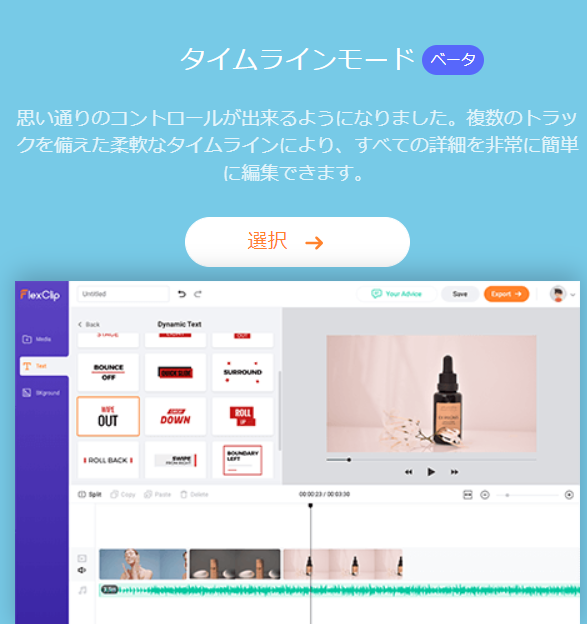
ゼロベースで自分で構成を組み立てたいという方には、タイムラインモード(ベータ版)があります。
まだ英語のみの対応のようですが、直感的に扱えるサイトなので英語でも全然問題なし。
\ 無料で使えるオンライン動画ソフト /
FlexClipの使い方(ストーリーボード編)
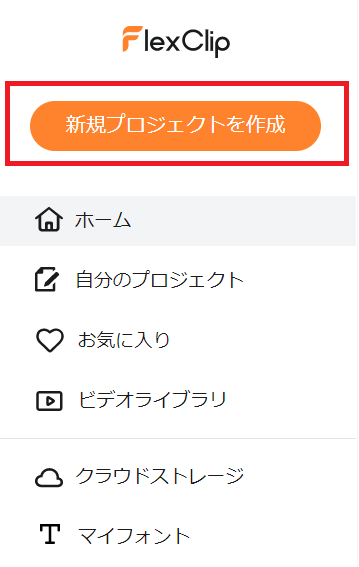
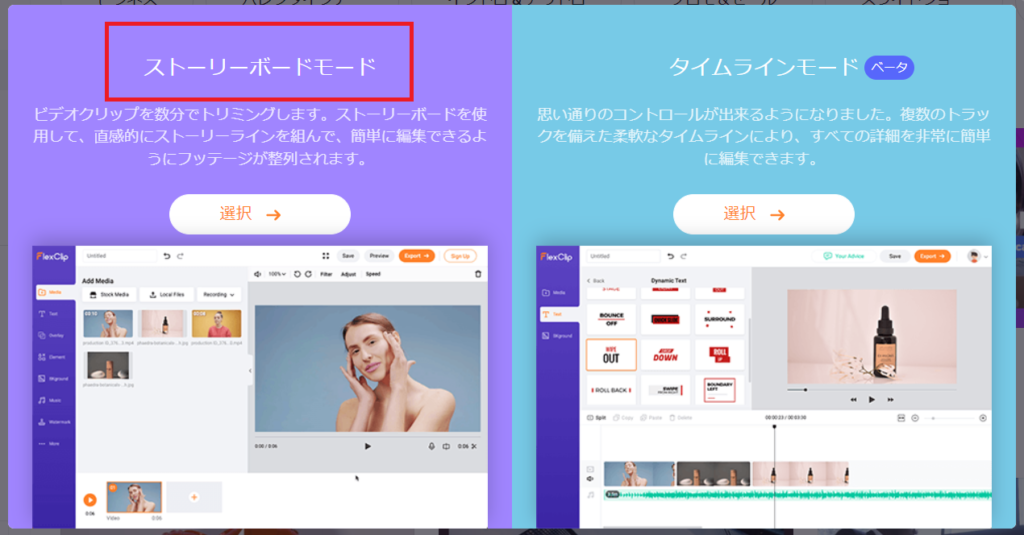
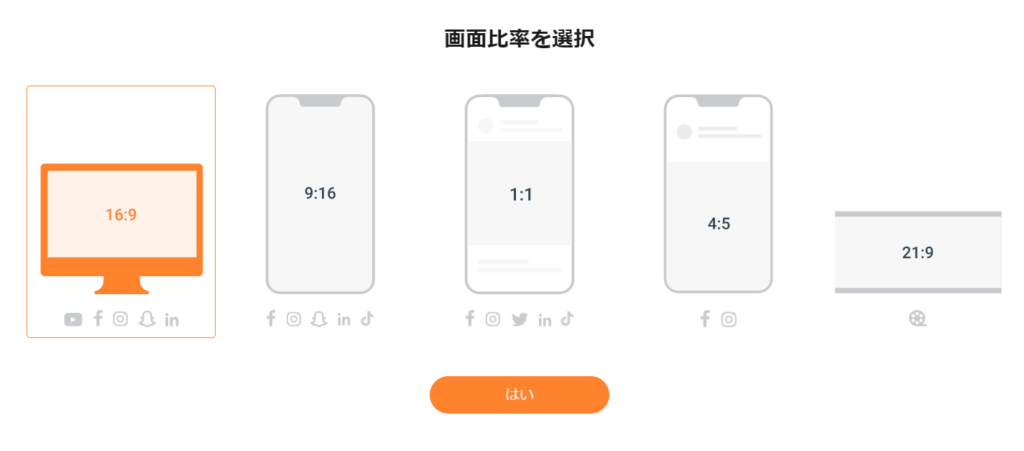
テンプレートを選択
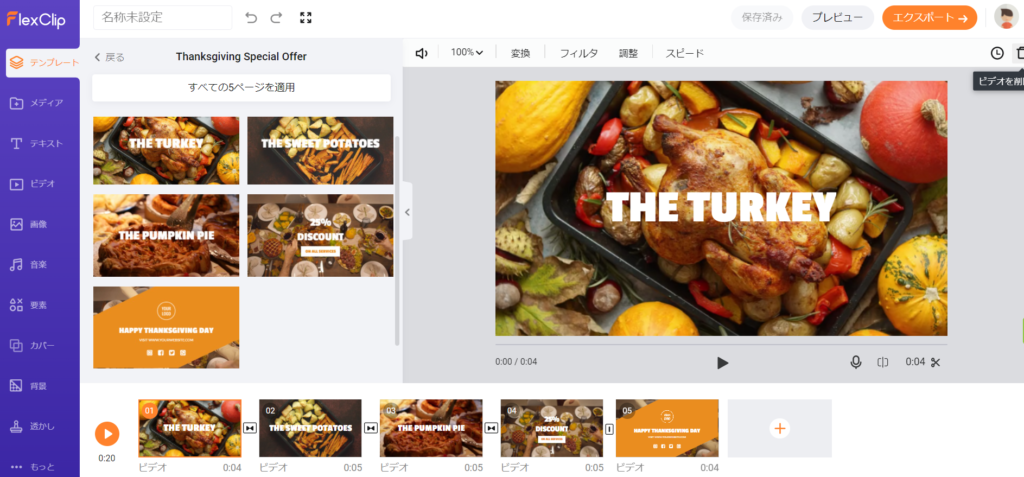
選択したテンプレートをベースに加工していきます。
不要な部分は削除したり、時間も長くしたり短くしたり調整できます。
オリジナルの画像に変更、オリジナル動画を挿入、音楽を変更などなど、自由に加工できます。
画像を置き換えてテキストを編集
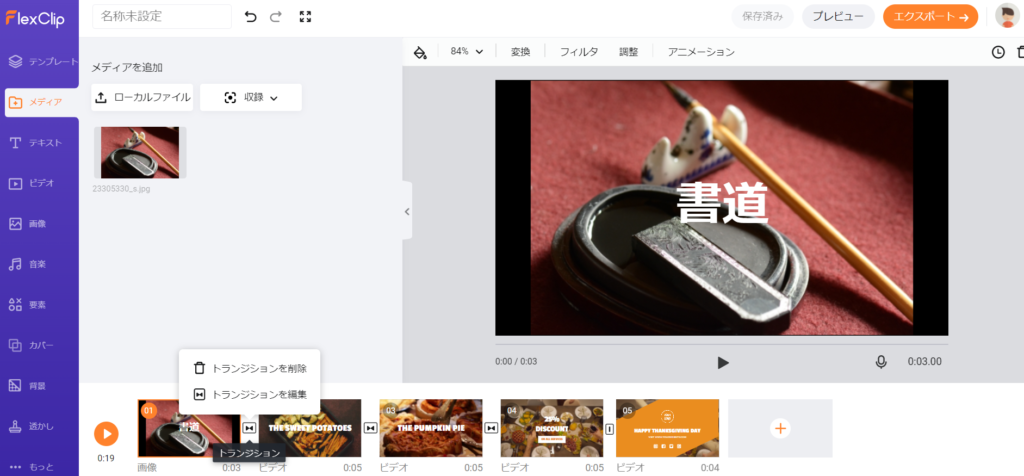
音楽を編集
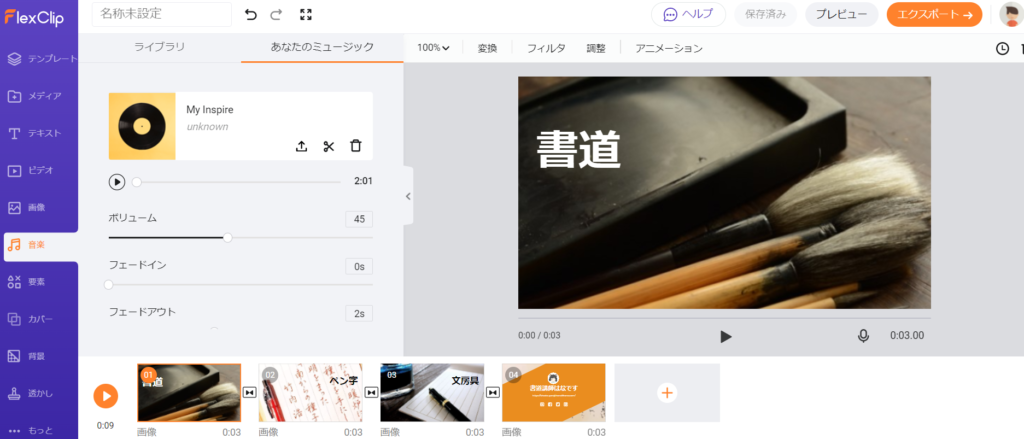
トランジションも好きなものに変更
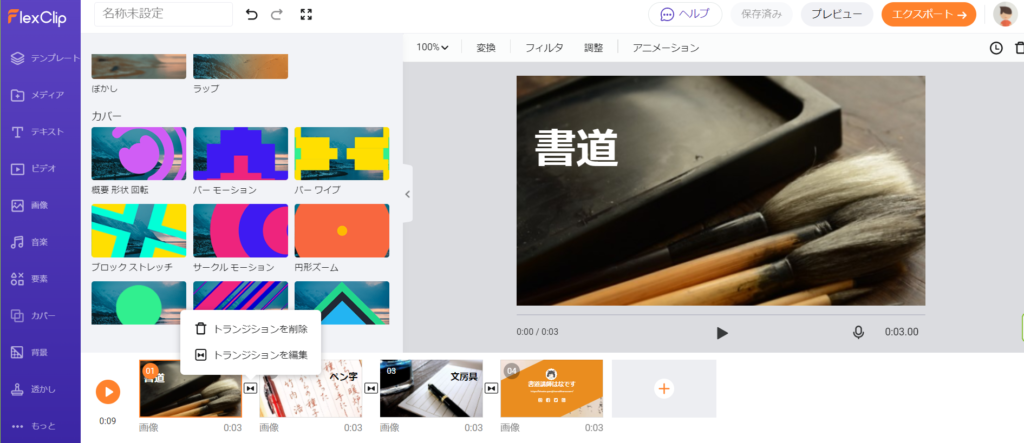
イラストを足してみたりフレームを使ってみたり
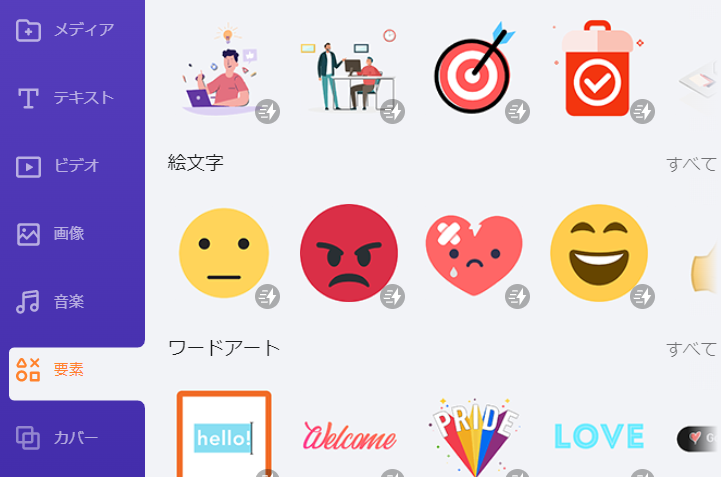
カバーも自由に変更できます
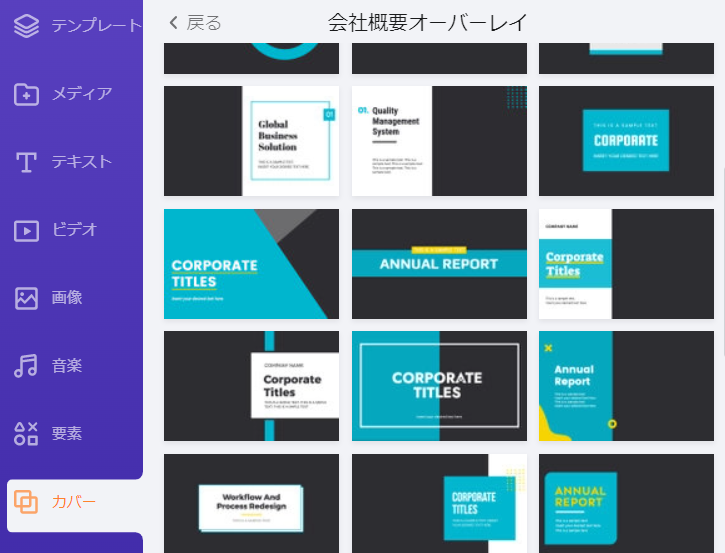
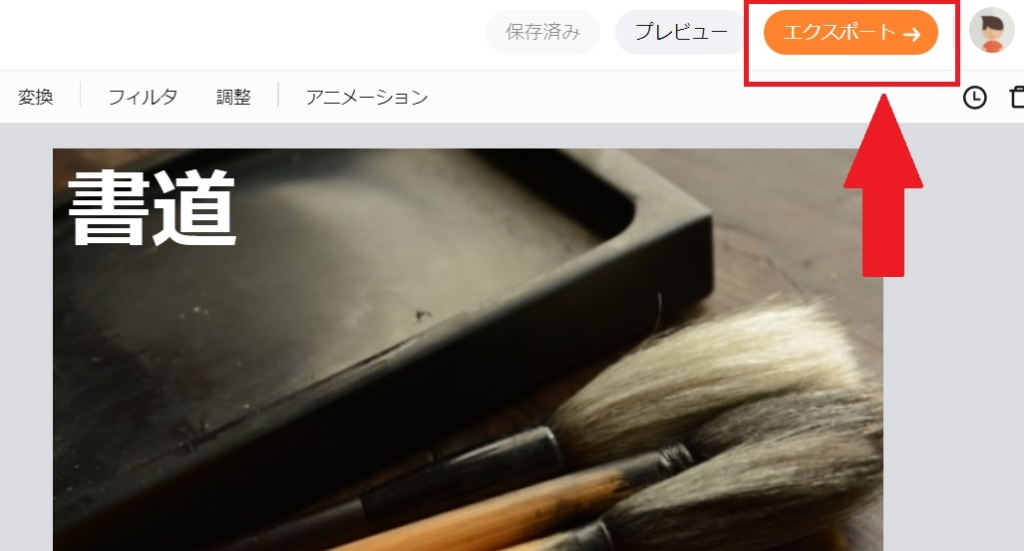
画質を選択
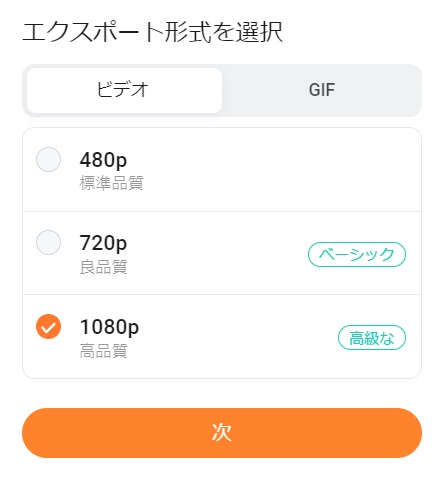
ダウンロード
そのままYoutubeなどに直接アップすることもできます
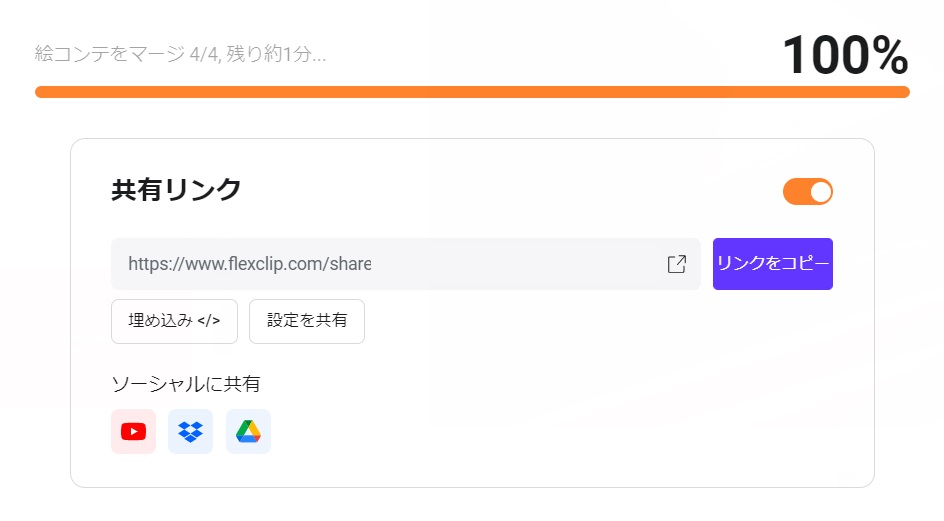
これで一つの動画が完成します。
\ 無料で使えるオンライン動画ソフト /
FlexClipはこんな方にオススメしたい
- 動画編集初心者
- 簡単にサクっとおしゃれな動画を作成したい
- パソコンで動画編集をしたい
- 著作権フリーの音源、画像、動画を使いたい
- 長尺の動画は作成しない
まとめ
長々と説明しましたが、こんな説明すっ飛ばして良いくらい直感的にサクサク使えるので、動画編集がよく分からないという方に本当オススメです。
特にCanvaを使い慣れている方は秒で使いこなせると思います。
無料プランもあるのでぜひ!
では。

YouTubeチャンネル
手元動画を撮影したい方はこちらをどうぞ






